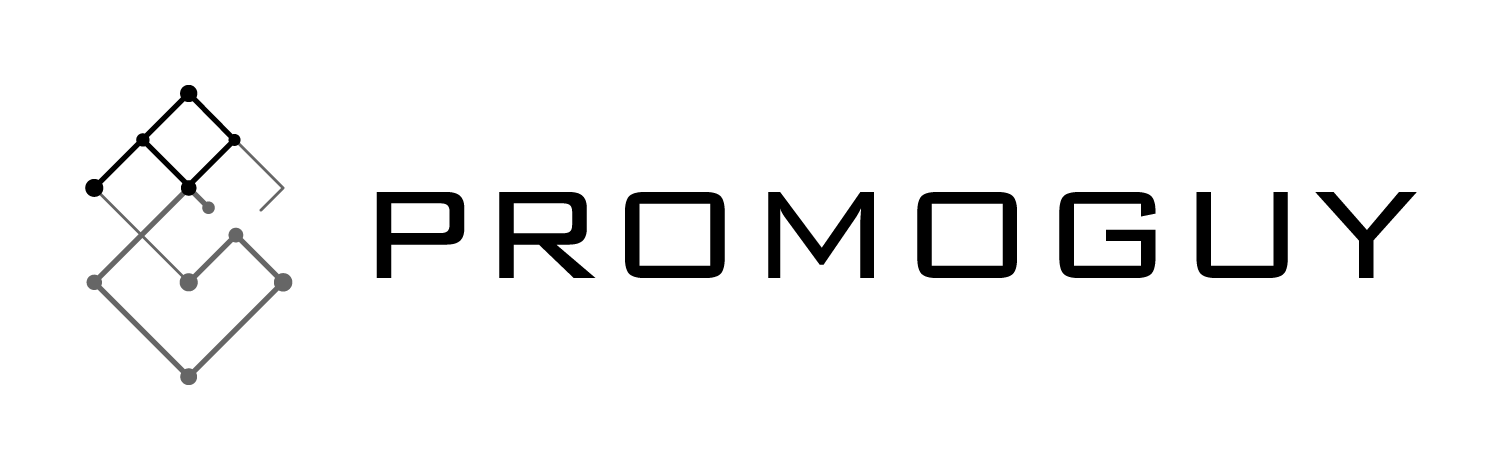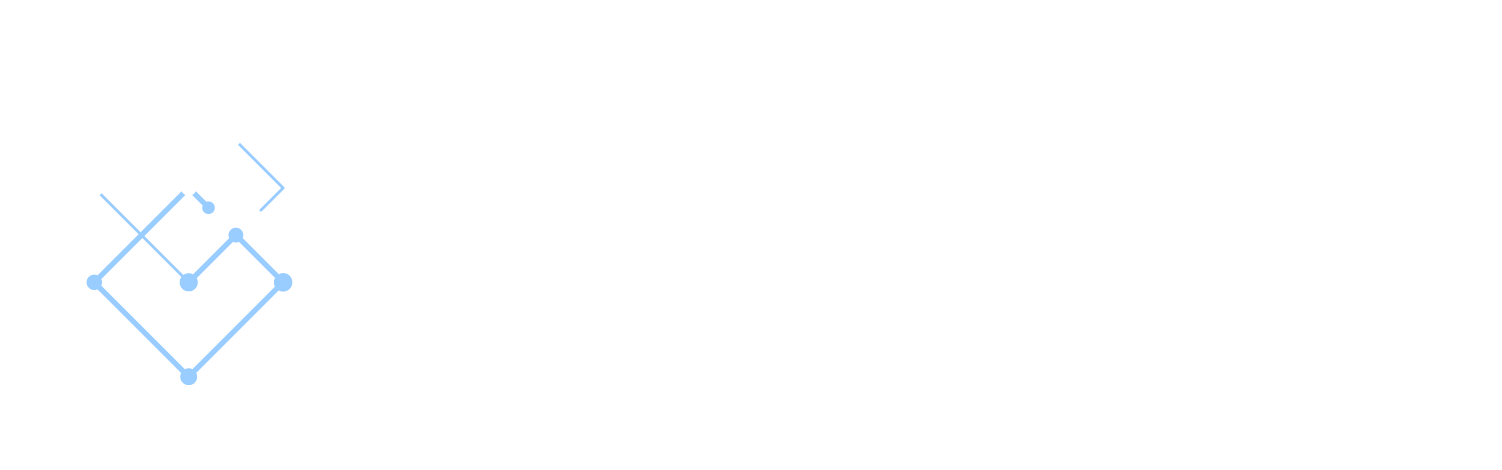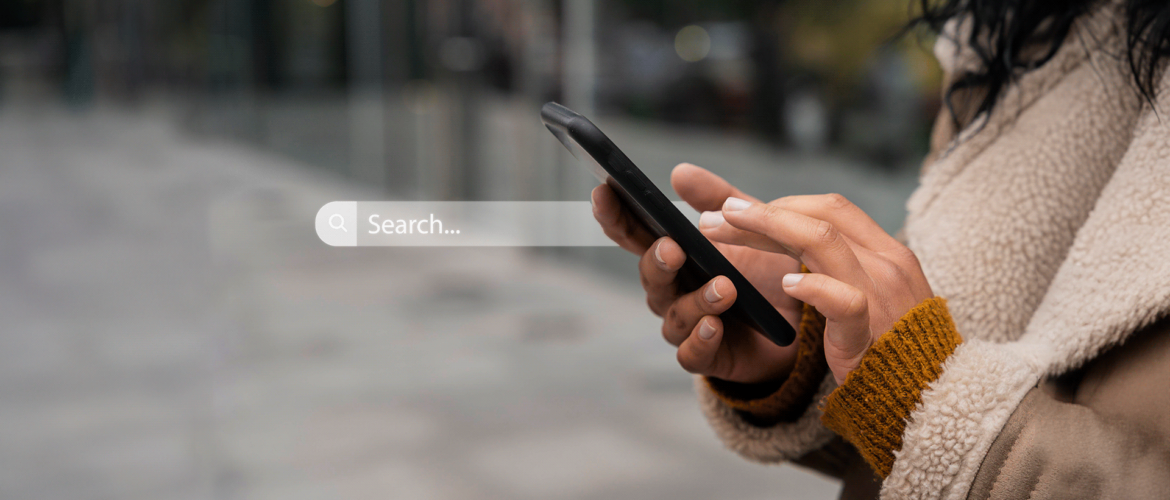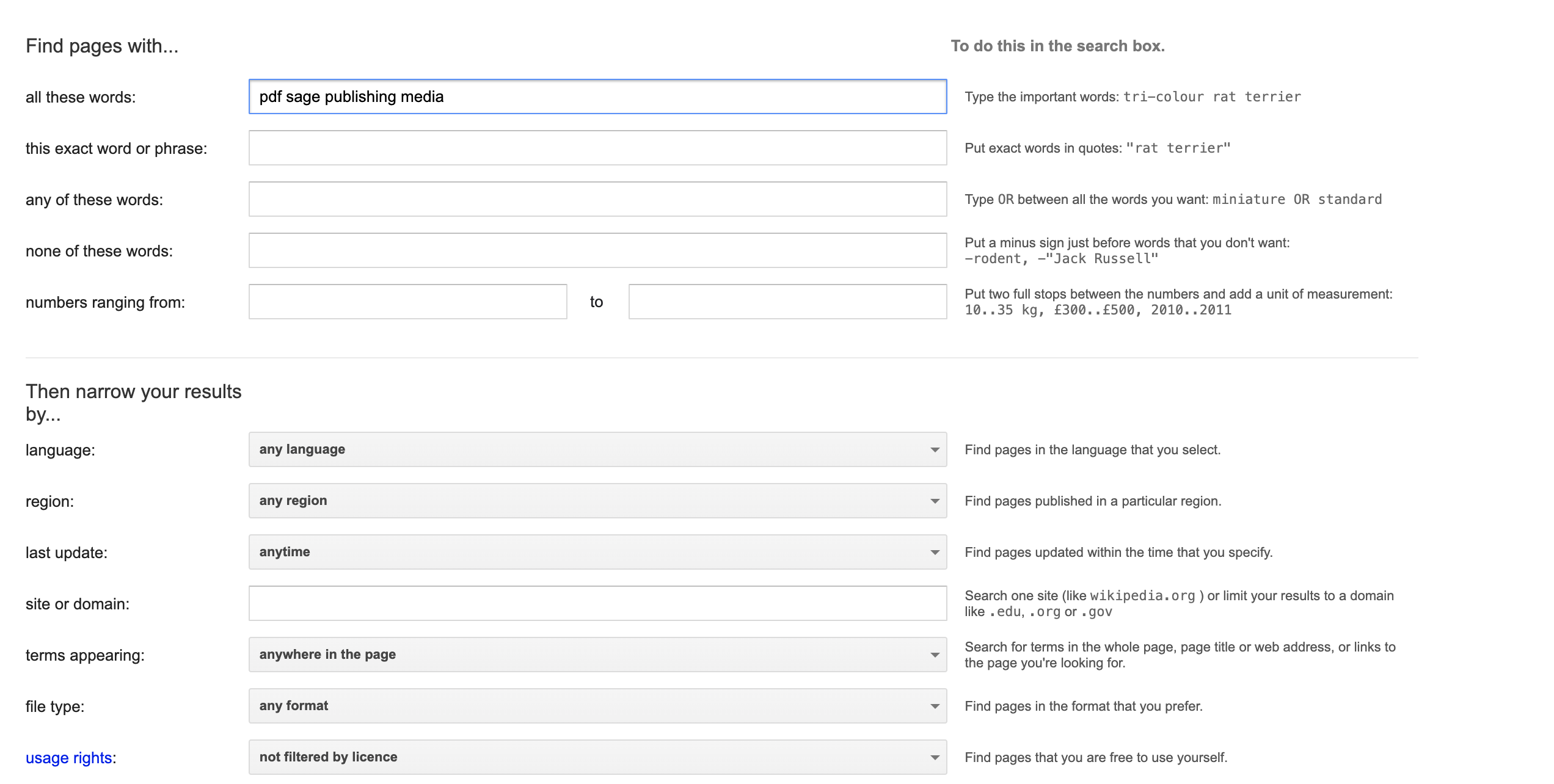We often take search engines for granted considering how handy they are. However, finding information can be like finding a needle in a haystack which is why you can streamline your information-gathering with these Google search tips. We’ll cover how you can search specific websites or terms, exclude phrase sections, conduct site searches, and more.
These search techniques will come in handy, especially as the Google update for 2024 has been shaking things up. Additionally, the deluge of content on Google can often make it difficult to search for what you need, which is why some of these techniques can be handy in focusing your searches.
From a marketing perspective, many of these are useful for conducting competitor analysis, SEO analysis, and data gathering. It’s also generally good in case you’re dealing with niche topics and need to refine your search.
You can also utilise our Google search operators cheat sheet to perform many of these Google deep search functions:
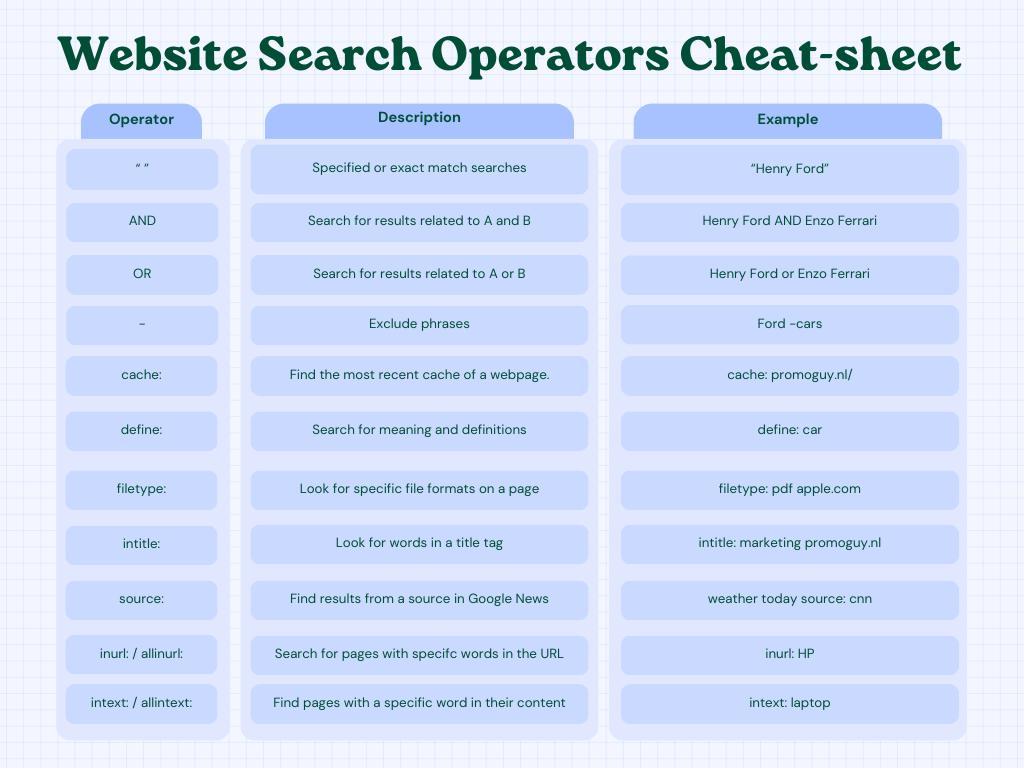
Website Search Tips
When you search Google or type a URL, you can enhance your search’s specificity in several ways. One of the best ways to look for a specific keyword on a site is to use the “site:” search trick. This operator lets you use a website as a directory.
Let’s look at a neat example from our website:
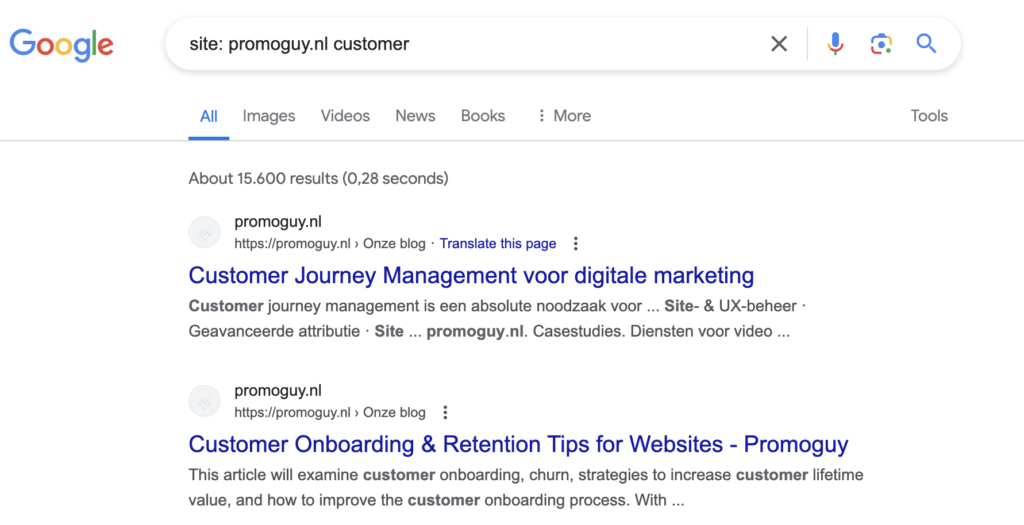
Where this comes in handy is when I want to look for articles that have a specific term. It can also be great for internal linking to certain phrases or checking how many articles have been written with a particular keyword. I use it for internal linking all the time and it’s often faster to search it on Google than open the website and the blog directory (in my personal opinion).
Another neat trick in a similar vein is the “related:” search. This allows you to find websites that are similar to the ones you enter. For example, if I use Google as an example, it will show sites like Bing or Yahoo. That’s why this tool can be an interesting way to do competitor research as it can show which companies are using similar keywords to yours and showing up in similar searches.
Search Terms & Tricks
Let’s go over the simplest search trick first: exact versus partial matches for keywords. By putting a word in quotation marks, you can enter a request for more exact information from a search engine. Without quotations, Google will look for partial matches as well as exact matches to the phrase you entered. When you add the inverted commas around a word, this sends a signal that a particular phrase needs to match exactly.
Look at how different the search results are for the same keyword when you add quotations vs leaving them out:
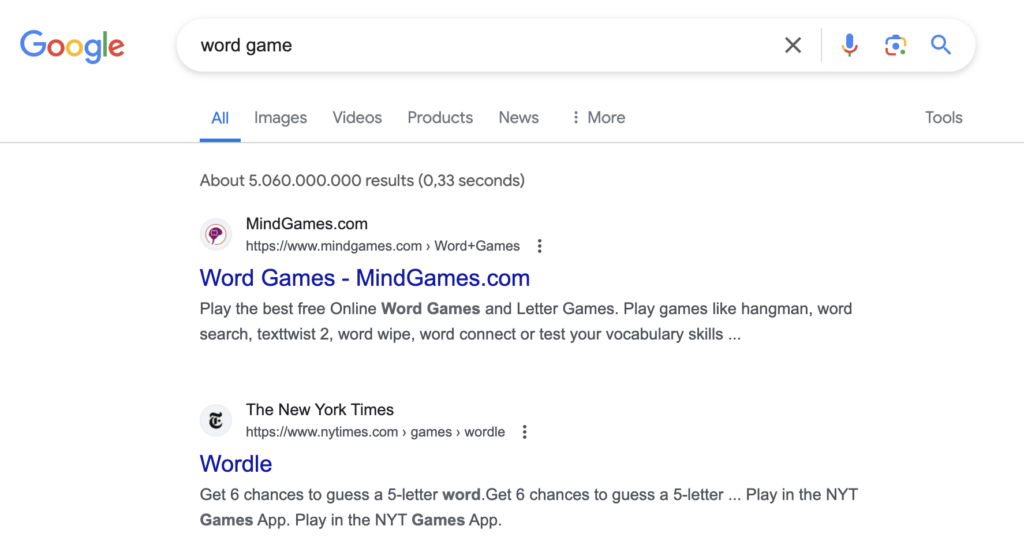
With quotations:
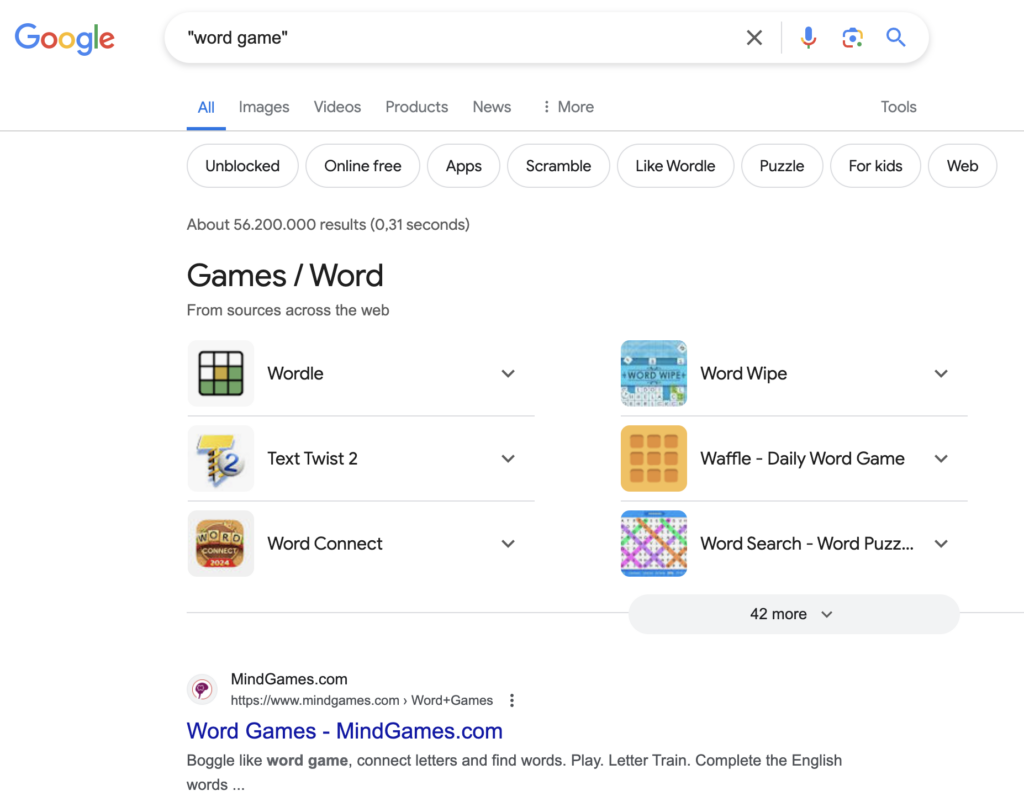
Another handy tool is performing a Google search by file type. You can do this by entering “filetype:” and then the kind of file you want with the website or keyword next to it. For example, you could write “filetype: pdf sage publishing media” and it will find studies on media from that particular publisher.
How to Exclude Words from Google Search
You can exclude words from your search term by putting a “-” (minus) in front of them. This can come in handy when you have synonyms like bug (the animal) and bug (the computer glitch). You can differentiate the two by writing “bug -computers”, as an example. This can be handy for specifying caveats for your search especially when dealing with synonymous concepts.
You can also capitalise certain letters like “AND” and “OR” to create comparative searches. The former will show combined results for two different entries while the latter will show separate entries for two keywords. These can be great for mapping out overlap between keywords or how they contrast.
Google Advanced Search Functions
Aside from the options we covered already, Google has some advanced features tucked away in the tools. From the tools section, you can access:
- Search operators
- Number ranges
- Language options
- Region options
- File types
- Website update information
- Usage rights and copyright
- Domain searches
The tools can also help narrow down specific time periods for page publishing and arrange the results in order of recency. This is great for time-dependent searches or news findings.
Google AI Search Preferences
Another aspect of the modern search experience is controlling the influence of Google AI search. The generative AI functions on Google may be annoying to many. To turn off Google AI search you can:
- Accessing Browser Settings to Disable Generative AI
Users primarily disable Generative AI through their browser settings, which are generally found under the menu or settings tab. Within these settings, navigating to the privacy or search settings section allows users to disable Generative AI features, usually with a simple checkbox.
- Utilizing Browser Extensions for More Control
For users seeking more detailed control over their search results, browser extensions designed to disable Generative AI features are available. These extensions offer an enhanced level of customization, allowing users to tailor their search experiences to better match their preferences by simply adding the extension to their browsers.
- Access Google Account Settings for Centralized Control
Recognizing the need for user control, Google provides options within Google Account settings to manage search settings, including disabling Generative AI features. Through the privacy settings or search preferences in their Google Account settings, users can apply their disabling preferences across multiple devices linked to their accounts.
Hopefully, these tips have given you a better understanding of how to improve your browsing experience. If anything, all these tips make clear that Google is an even more amazing tool when you know how to navigate it properly.