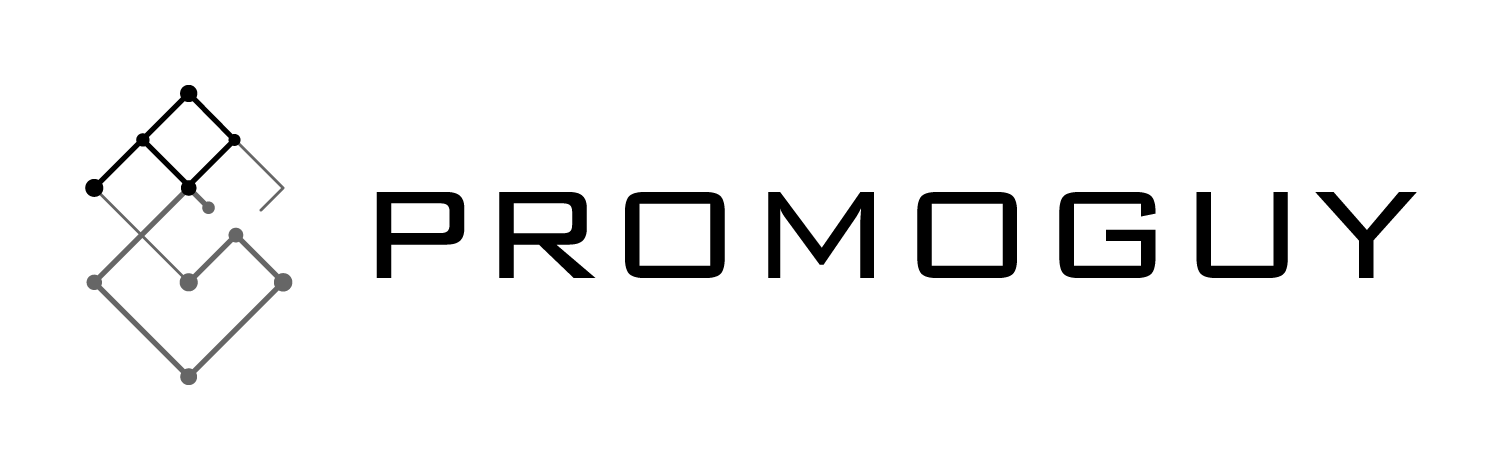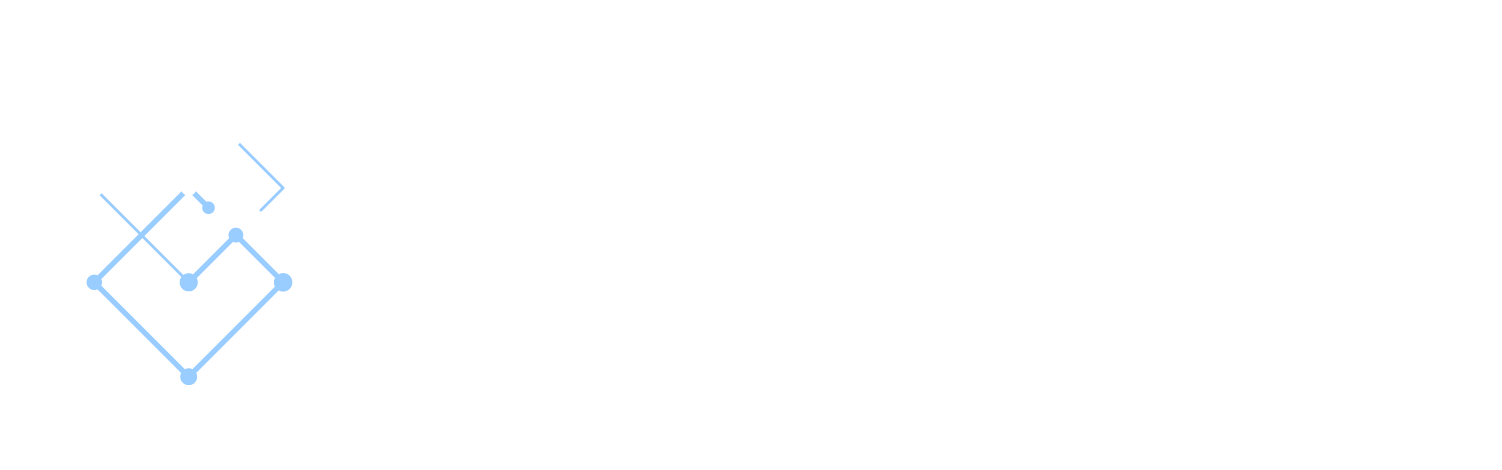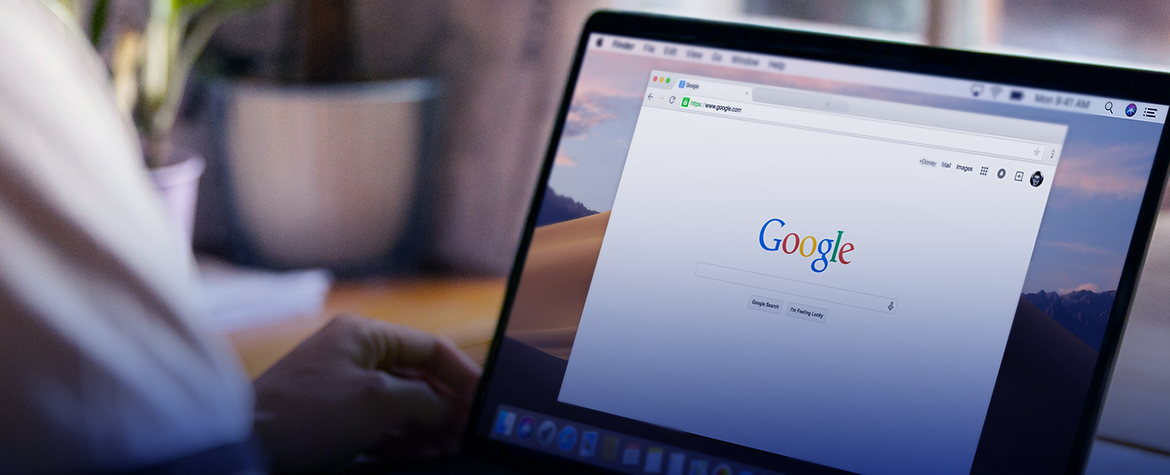Сайт Поиск Google Console - это фантастический инструмент, который открывает широкие возможности для SEO-специалистов и интернет-маркетологов. С его помощью можно многое узнать о вашем сайте и людях, которые его посещают. Эти данные могут пригодиться любому владельцу веб-сайта, но особенно мощным может быть маркетинговый инструмент. В этой статье мы расскажем вам об основах регистрации и о том, как проверить свой сайт.
Google Search Console 101
С помощью поисковой консоли Google можно получить много полезной информации, в том числе данные о пользователях (сколько человек посещают ваш сайт, как они его находят), об использовании устройств (кто посещает сайт - пользователи мобильных устройств или стационарных компьютеров), а также о том, какие страницы вашего сайта являются наиболее популярными. Инструмент также выполняет дополнительные функции, например, позволяет исправлять ошибки сайта, отправлять карту сайта и создавать/проверять файл robots.txt.
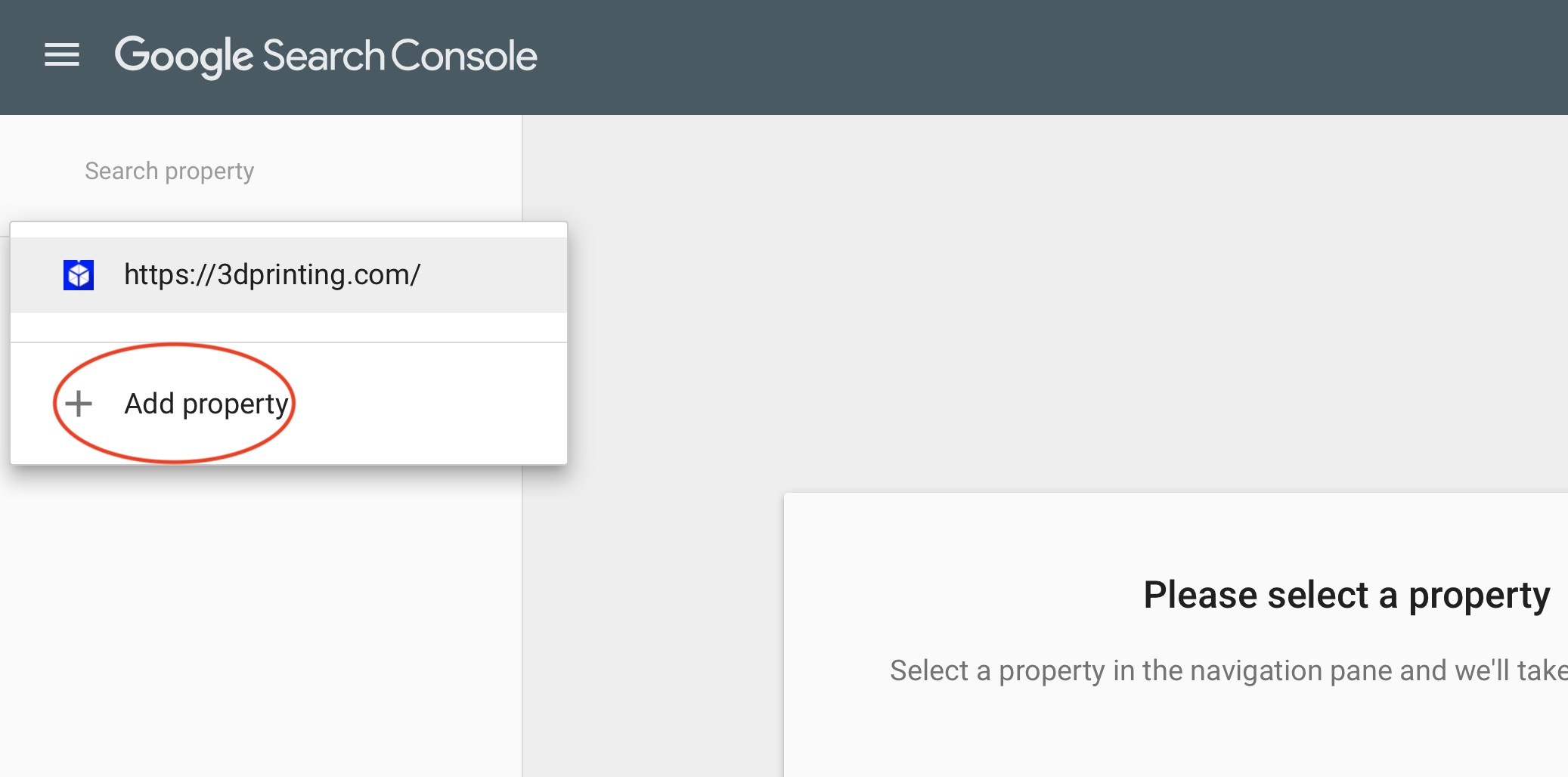
Поскольку все эти полезные сведения предлагаются бесплатно, вы захотите воспользоваться ими как можно скорее. Вот как начать с проверки и регистрации:
Сначала войдите в свою учетную запись Search Console и увидите поле с кнопкой "Добавить свойство". Она должна быть в выпадающем меню (рядом со списком других свойств, на случай если он уже нашел другой URL, который вы часто используете). Введите URL-адрес и вуаля! Вы добавили свой первый сайт, однако он все еще не проверен. Эта часть становится сложнее, поскольку существует целая куча методов, и выбор наиболее подходящего зависит от ваших потребностей.
Методы проверки
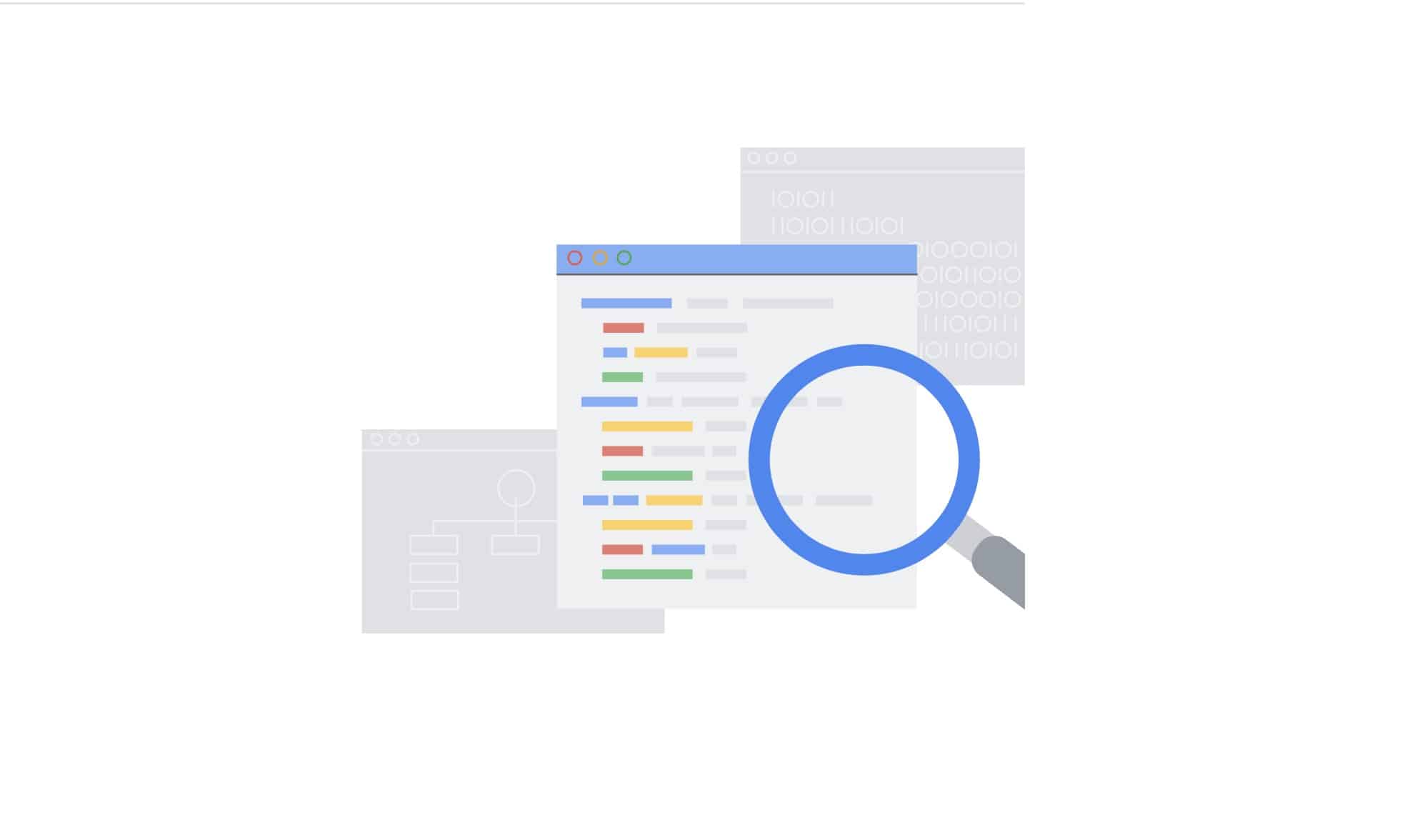
Главные факторы, определяющие, какой метод вам больше подходит, сводятся к тому, какие программы и коды вам удобнее всего использовать. Это зависит от того, есть ли у вас опыт работы с HTML, хотите ли вы загружать файлы и хотите ли вы работать с другими программами Google в тандеме с Search Console. Мы обсудим каждую из этих программ и типичные ошибки, которые люди допускают при их использовании. После того как вы воспользовались одним из перечисленных ниже способов, вы можете нажать кнопку "Проверить сайт нажатием".
Теги HTML
Метод тегов HTML подходит для всех, кто знаком с HTML. Этот тип тегов специфичен для каждого пользователя и привязан непосредственно к нему. Вы можете подтвердить свое право собственности на сайт, добавив тег в HTML указанной страницы. Затем Google может проверить наличие метатега в нужном месте. Если тег не найден, возможно, произошло несколько ошибок. В большинстве случаев Google сообщит вам, что именно было сделано не так.
Начиная с панели Search Console, выберите "Управление свойствами", а затем нажмите "Проверить это свойство". Если опция "HTML-тег" не отображается в разделе "Рекомендуемый метод", нажмите на область "Другие методы проверки" ниже и выберите "HTML-тег". В результате вы получите HTML-код, который может привести к проверке. Скопируйте этот код и откройте его в HTML-редакторе. Вставьте код в раздел собственного HTML-кода сайта. Даже если на вашем сайте уже есть метатег (или любой другой код в разделе ), вы должны поместить этот код туда. Если на вашем сайте еще нет раздела , вы можете создать его для проверки сайта. Также не удаляйте этот код. Это приведет к непроверке сайта.
Если метатег не находится на главной странице, Google не сможет его найти. Главная страница часто называется index.html или index.htm, но может называться и по-другому, в зависимости от конфигурации вашего сервера. Если вы используете веб-редактор или WYSIWYG-редактор для редактирования страницы, убедитесь, что вы выбрали опцию "Редактировать HTML" или редактируете исходный код страницы.
Файлы HTML
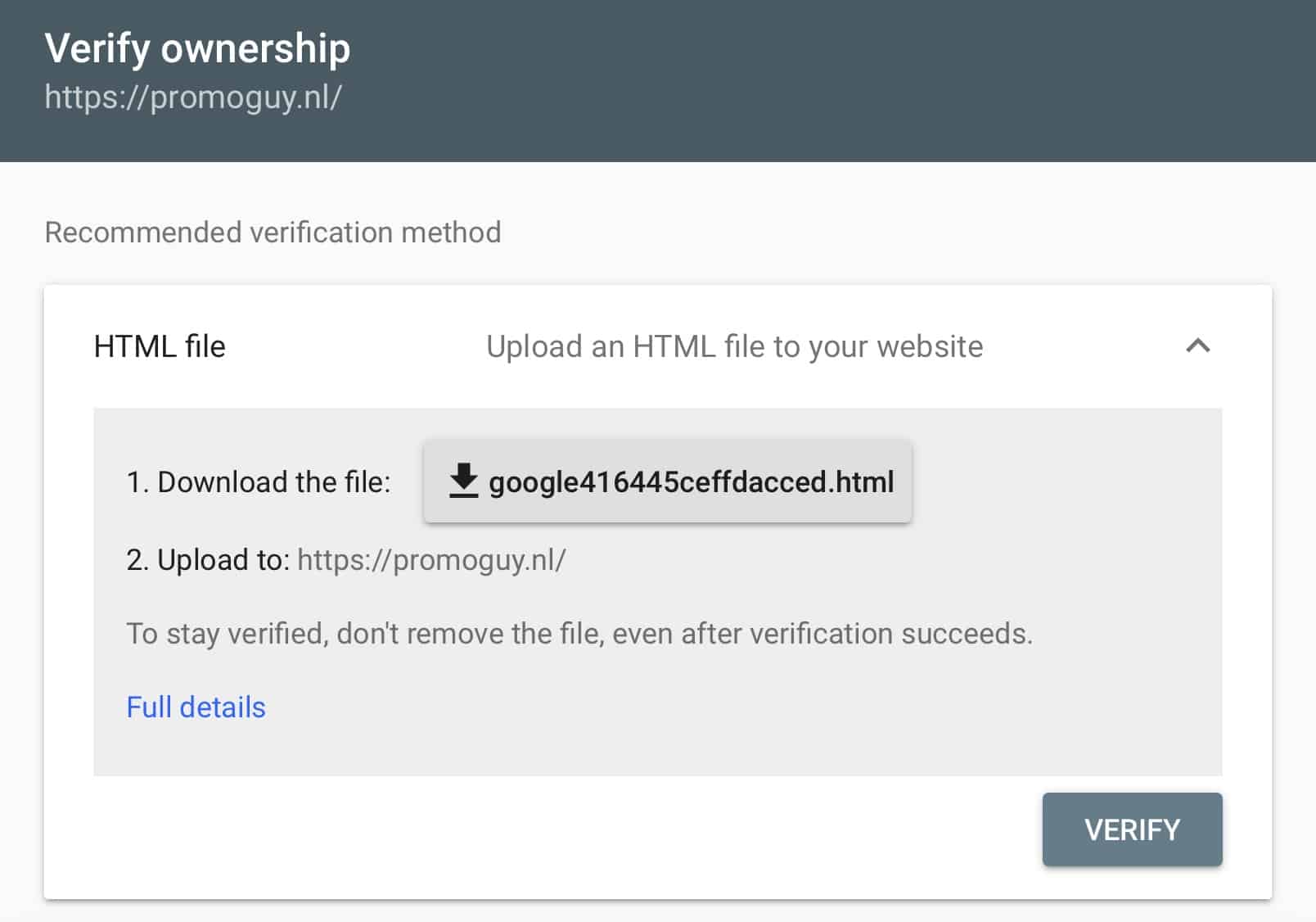
Другой метод, основанный на HTML, - это использование файлов. Как и HTML-тег, этот способ также является индивидуальным для каждого пользователя. Чтобы загрузить HTML-файл, необходимо найти, куда поместить файлы в корневом каталоге сайта. На панели Search Console выберите "Управление сайтом", затем "Проверить этот сайт". Если "Загрузка HTML-файла" не указана в разделе "Рекомендуемый метод", она должна быть указана в разделе "Другие методы проверки".
Вам будет предложено загрузить HTML-файл, а затем вы можете загрузить его в указанное место. Не изменяйте содержимое файла или даже его имя. Любые изменения приведут к тому, что Search Console не сможет проверить сайт. После того как HTML-файл будет загружен, вернитесь в Search Console и нажмите "Проверить". Если все было загружено правильно, вы увидите страницу, сообщающую о том, что сайт проверен. После проверки сайта этим способом не удаляйте HTML-файл с сайта. Это приведет к тому, что ваш сайт станет непроверенным.
Проверка Google Search Console через провайдера DNS
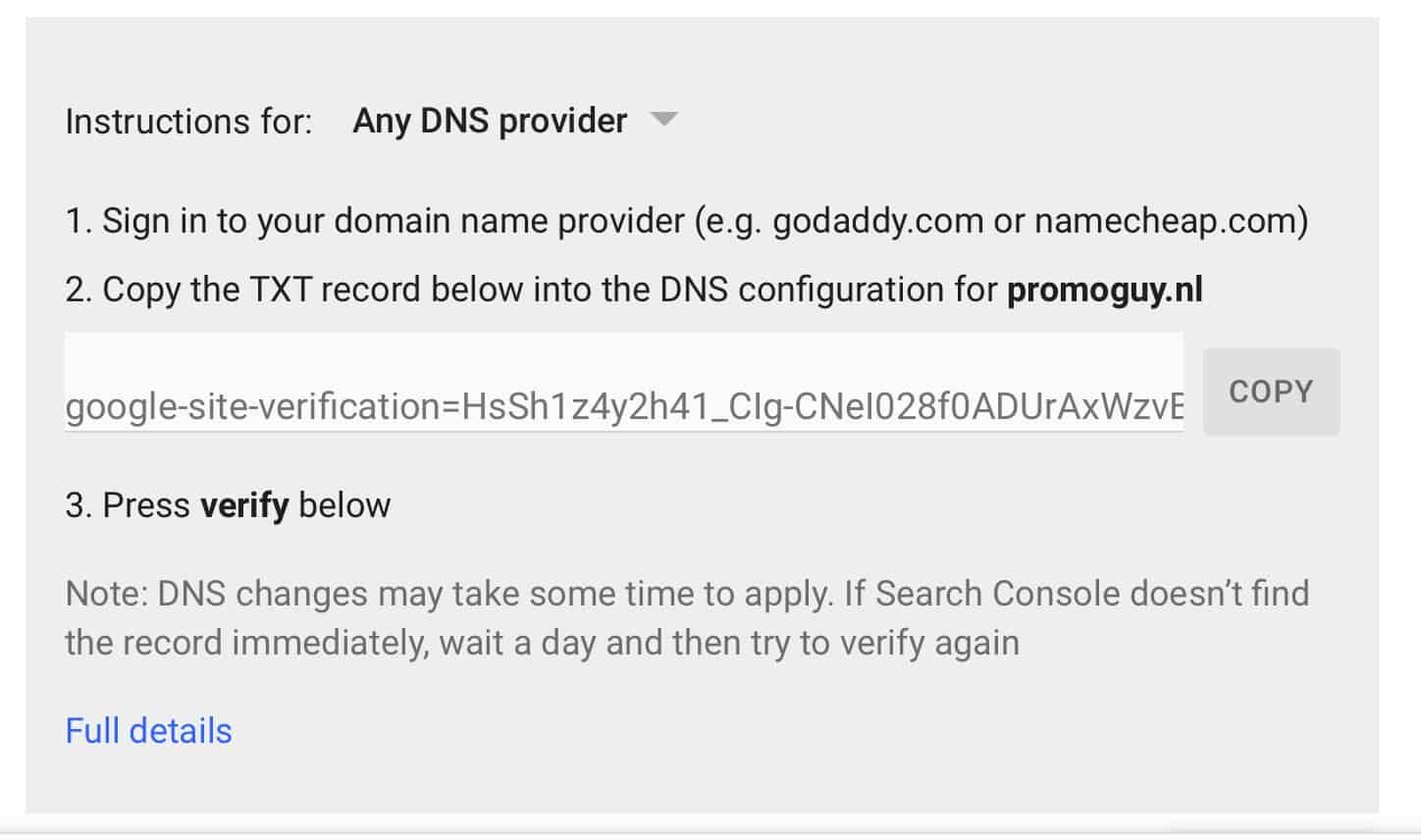
Поставщик DNS (или поставщик доменных имен) - это компания, у которой вы покупаете домен. Они размещают ваш сайт, поэтому их можно использовать в качестве средства проверки. При проверке вы получаете авторизацию от DNS-провайдера, что доказывает, что вы являетесь владельцем основного домена и всех связанных с ним поддоменов и поддиректорий. Это идеальный вариант для тех, у кого большой сайт.
Выбрав в качестве метода проверки "Провайдер доменных имен", вы должны выбрать одного из списка часто используемых провайдеров, например namecheap.com. Если вашего провайдера нет в этом списке, выберите "Другое", и вам будут даны инструкции по созданию DNS TXT-записи для вашего провайдера. Если DNS TXT-запись не подходит для вашего провайдера, у вас будет возможность создать запись CNAME.
Связь Search Console с Google Analytics
Если вы уже являетесь пользователем Google Analytics (GA), этот вариант может оказаться для вас наиболее удобным. Чтобы начать работу, вам потребуется проверить HTML-код сайта. Теперь вам нужно убедиться, что код отслеживания Google Analytics размещен в разделе кода вашей главной страницы. Это должен быть ваш analytics.js или gtag.js сниппет. На панели Google Search Console выберите "Управление сайтом", а затем "Проверить этот сайт". Когда вы выберете "Метод отслеживания Google Analytics", вам будет предложен ряд инструкций, которым нужно следовать.
Диспетчер тегов Google
Если вы уже используете Диспетчер тегов Google (GTM) для вашего сайта, это может быть самым простым методом. Вам нужно иметь разрешения "Просмотр, редактирование и управление", включенные в GTM. Еще одна вещь, в которой следует убедиться, прежде чем приступать к этому способу, - это проверка HTML на наличие кода GTM. Если он у вас есть, код GTM должен появиться сразу после тега вашего сайта.
Затем на панели Search Console выберите "Управление сайтом", а затем "Проверить этот сайт". Выберите "Диспетчер тегов Google" и нажмите "Проверить". Если код Google Tag Manager найден, на экране должно появиться сообщение о том, что ваш сайт проверен. После того как сайт будет проверен, не удаляйте код GTM с сайта. Если вы это сделаете, ваш сайт станет непроверенным.